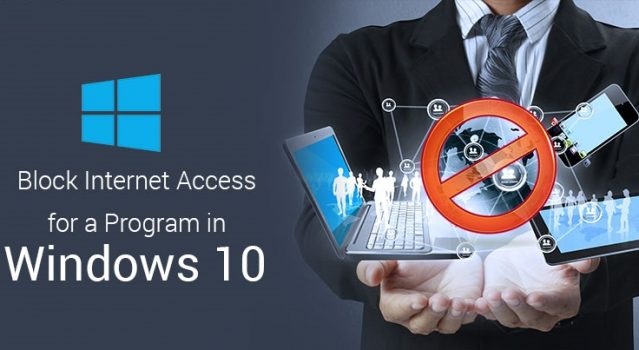In this paragraph, we are going to be discussing steps on how to block a program from accessing the internet on Windows 10. This article is useful due to program updates without the user’s permission. There are a few circumstances wherein you don’t need a few projects in Windows 10 to interface with the web. For instance, programs consequently update without the user’s knowledge. That might be not what you need. Then, at that point, you can hinder the program. Furthermore, this post will show you how to block a program from accessing the internet on Windows 10 computer.
How To Block A Program From Accessing The Internet On Windows 10 PC
These are simple steps on how to prevent a program from accessing the internet on Window 10 PC even for beginners to follow:
In addition, these steps are possible through the Windows Firewall. The steps are as per the following
Step 1: Open Control Panel, > go to the Windows Firewall.
Make sure you’ve turned on Windows Firewall in Windows 10. If not, turn it on.
Step 2: Click “Allow an app or feature through Windows Firewall“
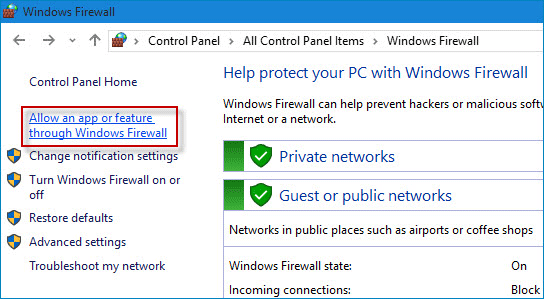
Step 3: On the Allowed apps page, click “Change settings button”
Check if the program to block from internet access is set to “Allowed apps and features” list. If it selected, uncheck the box so to block a program from internet access.
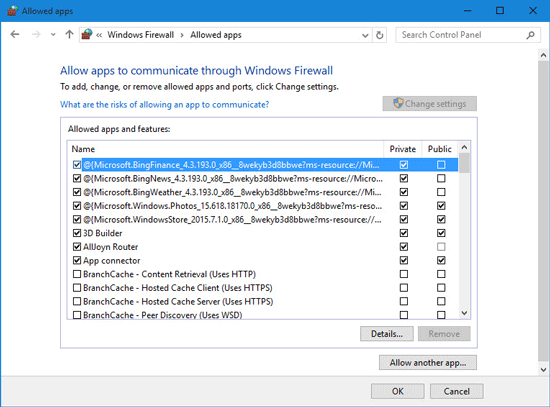
During the process, if the program to block internet access is not listed, go back to Windows Firewall and stop the internet connection.
Next, Step 4: Go to “Advanced settings”
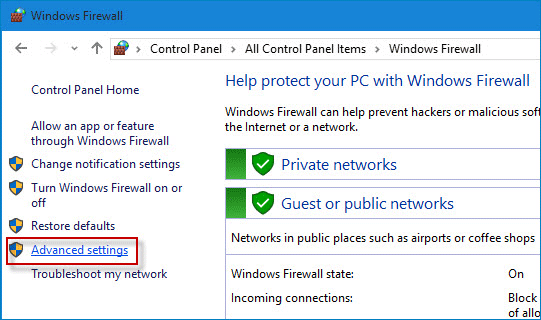
Step 5: Click on “Outbound Rules” from the Advance Security window displayed then click “New Rule”.
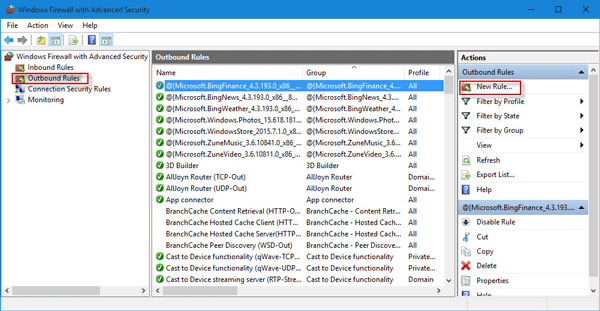
Step 6: After “New Outbound Rule Wizard” dialog opens, select “Program” and click Next.
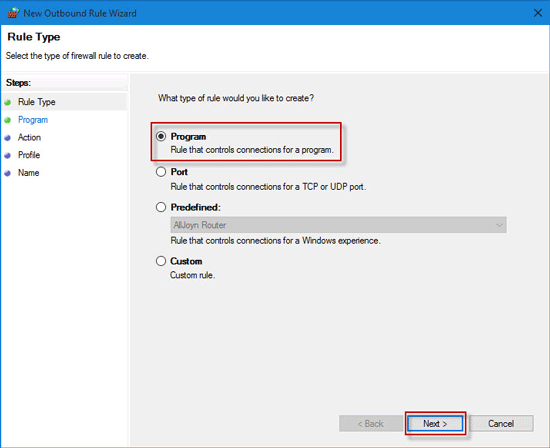
Step 7: Select “This program path“
Type the path to the target program (.exe) file you want to block from accessing internet or use the Browse button to select the program file.
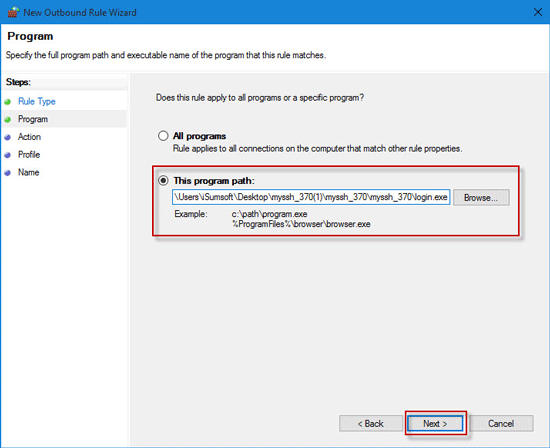
Step 8: Select “Block the connection” and click Next.
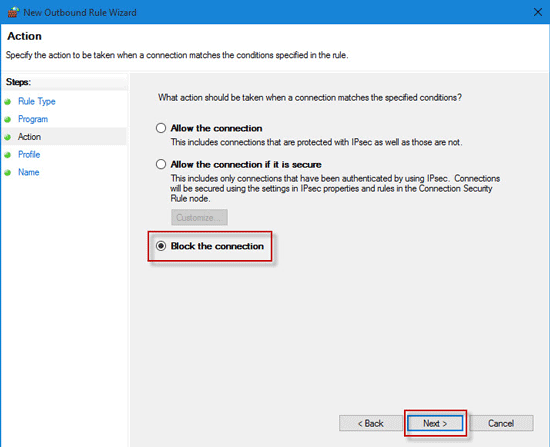
Step 9: Keep the checkbox next to Domain, Private, and Public checked, and click Next.
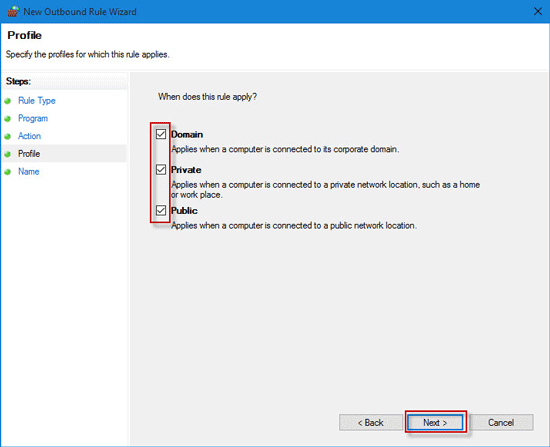
Step 10: Final step, type a name and description for this new outbound rule for recognition and click Finish.
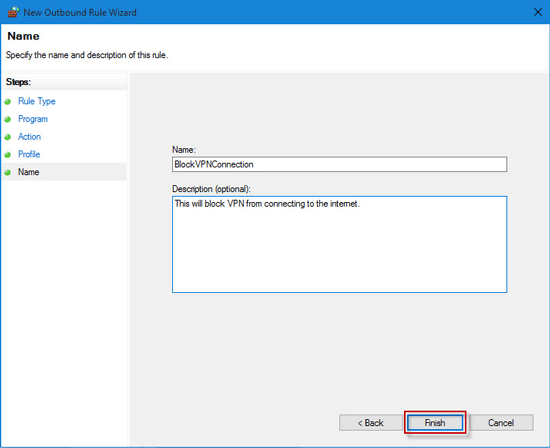
NOTE: (Optional) Go back to the “Windows Firewall with Advanced Security” screen, and similarly you can create a new Inbound Rule to completely block the program from accessing the internet if you want.