To shut down Windows 8 most times can be very complicated for beginners. It’s important when shutting down a computer, to make sure you do it properly. However, in Windows 8.1, the ‘Shut Down’ option is a bit more hidden than in previous versions of Windows. There are also different ways to shut down windows PC
As with most things to do with computers, there is more than one way to shut down your computer. Here are two options:
1. Windows Key + X
This is a new keyboard shortcut, that can be used on the Desktop or Start Screen, to open a menu. Just click on Shut Down at the bottom of the menu, or tap it if you are using a touchscreen.
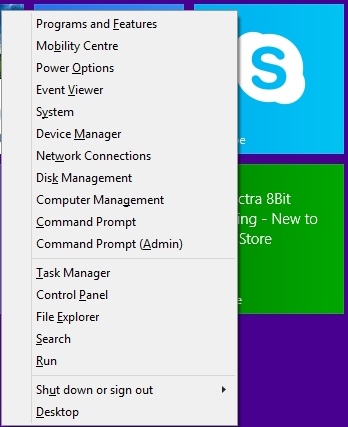
2. Charms Bar
The Charms Bar is a menu that appears when you point your mouse at the top right or bottom right corner of the screen. If you are using a touchscreen, you need to swipe your finger from the far right towards the middle of the screen.
Step-By-Step Instructions How To Shut Down Windows 8
Step 1:
Make sure you have closed any programs that are open on the Desktop. Start Screen apps don’t need to be closed.
Step 2:
Open the Charms Bar. The Charms Bar is a menu that appears when you point your mouse at the top right or bottom right corner of the screen. If you are using a touchscreen, you need to swipe your finger from the far right towards the middle of the screen.
Step 3:
Click the Settings charm.
Step 4:
Click Power.
Step 5:
Click Shut Down.
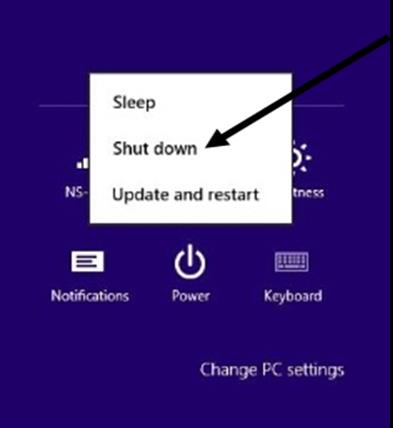
What are the other Charms for?
-
Search
This Charm is used to search for keywords in the app that is currently open on the screen. For example, to search for a specific email, open the Mail app, bring up the Charms Bar, click Search and type a word that you know is contained within the email for which you are searching.
You can also use the Search charm to search for an app, setting or file on your computer by clicking the appropriate option.
The Search charm also opens when you click the search icon at the top of the Start Screen.The Search charm will open automatically if you press the Windowskey and start typing something to search for.
-
Share
This allows you to share whatever is currently on your screen by email or using social networking e.g. Facebook or Twitter.
To email a link to a website that you are viewing, bring up the Charms bar, click Share and then click Email. This will open a new email window with a link to the website already in the message area.
-
Start
This just takes you back to the Start Screen.
-
Devices
Use this charm when you want to print an email that is open in the Mail app or a web page open in Internet Explorer.
-
Settings
This is where you can change some of your computer settings e.g. connect to a wifi network or change the volume. For more settings, click Change PC Settings to open a mini control panel.
Keyboard Shortcuts For Charms Bar
If you find it difficult to bring up the Charms Bar with your mouse, try using a keyboard shortcut instead. These are used by holding down the Windows key on your keyboard and pressing another letter at the same time:
-
Open the Charms bar = Windows + C
-
Search charm = Windows + Q
-
Share charm = Windows + H
-
Devices charm = Windows + K
-
Settings charm = Windows + I
-
Return to the Start screen = Windows key on its own
Please don’t forget to share if you find this article useful 🙂



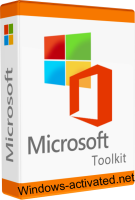



Pingback: 15 Coolest Notepad Tricks And Hacks You Should Know
Pingback: Computer Notepad Tricks, Tips, and Hacks to Impress friends
Pingback: Step By Step How To Turn Off A Computer System